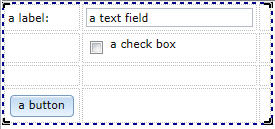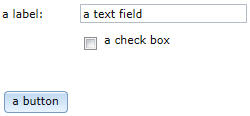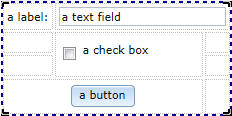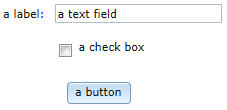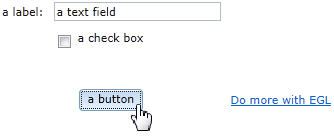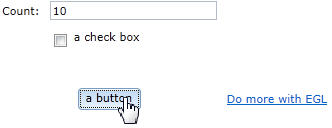Notice: this Wiki will be going read only early in 2024 and edits will no longer be possible. Please see: https://gitlab.eclipse.org/eclipsefdn/helpdesk/-/wikis/Wiki-shutdown-plan for the plan.
Difference between revisions of "EDT:Declaring widgets"
(→Write the on-construction function) |
|||
| Line 248: | Line 248: | ||
myTextField, myCheckBox, myButton]}; | myTextField, myCheckBox, myButton]}; | ||
| − | + | myLabel TextLabel{layoutData = new GridLayoutData{row = 1, column = 1}, text = "a label: "}; | |
| − | + | myTextField TextField{layoutData = new GridLayoutData{row = 1, column = 2}, | |
| − | + | text = "a text field"}; | |
| − | + | myCheckBox CheckBox{layoutData = new GridLayoutData{row = 2, column = 2}, | |
| − | + | text = "a check box", onChange ::= checkBox_response}; | |
| − | + | myButton Button{ layoutData = new GridLayoutData{ row = 4, column = 1, | |
horizontalSpan = 2, | horizontalSpan = 2, | ||
horizontalAlignment = GridLayoutLib.Align_Center }, | horizontalAlignment = GridLayoutLib.Align_Center }, | ||
text="a button", onClick ::= button_Response}; | text="a button", onClick ::= button_Response}; | ||
| − | + | counter int; | |
| − | + | ||
| − | + | function start() | |
| + | end | ||
| − | + | function checkBox_response(e event) | |
| − | + | myMessage string; | |
| − | + | if (myCheckBox.selected == true) | |
| − | + | myMessage = "You said, \"Yes.\""; | |
| − | + | else | |
| − | + | myMessage = "You said, \"No.\""; | |
| − | + | end | |
| − | + | myTextField.text = myMessage; | |
| − | + | end | |
| − | + | function button_response(e event) | |
| − | + | ui.appendChildren([myHyperLink]); | |
| − | + | end | |
| − | + | myHyperlink HyperLink | |
| − | + | { | |
| − | + | layoutData = new GridLayoutData{row = 4, column = 3}, | |
| − | + | text = "Do more with EGL", | |
| − | + | target = "_blank", | |
| − | + | href = "http://www.eclipse.org/edt/#gettingstarted" | |
| − | + | }; | |
end | end | ||
</source> | </source> | ||
| + | |||
| + | The code now includes an integer variable named <code>counter</code>, for use in the next section. | ||
= Write the on-construction function = | = Write the on-construction function = | ||
| − | You might use the on-construction function to initialize variables, to invoke a service, or to schedule a job. | + | In the code under review, the on_construction function is named <code>start</code>, as referenced in the RUIHandler stereotype. You might use the on-construction function to initialize variables, to invoke a service, or to schedule a job. |
| + | |||
| + | In the final example, the function will change a label text, initialize a counter, and start a job that increments that counter. The <code>button_response</code> event handler cancels the job when the user clicks the button. | ||
| + | |||
| + | Here is the preview and the related code: | ||
| + | |||
| + | [[Image:Gridlayout job.jpg]] | ||
| − | |||
<source lang="java"> | <source lang="java"> | ||
| − | + | ||
| − | + | ||
| − | + | ||
| − | + | ||
| + | |||
| + | </source> | ||
| − | |||
| − | |||
| − | |||
| + | |||
<br> <br> <br><br> ♦ [[EDT:Code snippets|Code snippets main page]] <br> | <br> <br> <br><br> ♦ [[EDT:Code snippets|Code snippets main page]] <br> | ||
[[Category:EDT]] | [[Category:EDT]] | ||
Revision as of 16:51, 16 February 2012
The next sections outline a way to develop a Rich UI application. The IDE helps you to do the tasks quickly.
For background information, see Web technology for EGL Rich UI.
Contents
Create a Handler type of stereotype RUIHandler
Consider a grid layout on the design surface:
Here is the related code:
package client; import org.eclipse.edt.rui.widgets.GridLayout; handler MyHandler type RUIhandler{ // sets one or more widgets at the root of the widget tree. initialUI =[ui], // specifies the function that runs initially and without user interaction. onConstructionFunction = start, // identifies the CSS file that helps you to design the page. cssFile = "css/MyProject.css", // sets the title that is displayed at the top of your browser or browser tab. title = "MyHandler"} ui GridLayout{columns = 3, rows = 4, cellPadding = 4, children =[]}; function start() end end
When you request a Rich UI handler in the IDE, the Rich UI editor includes a grid layout of 3 columns and 4 rows.
Declare and display a set of widgets
The grid layout now has four widgets in the first two columns:
The third column is present, but empty.
Here is the preview and related code:
package client; import org.eclipse.edt.rui.widgets.Button; import org.eclipse.edt.rui.widgets.CheckBox; import org.eclipse.edt.rui.widgets.GridLayout; import org.eclipse.edt.rui.widgets.GridLayoutData; import org.eclipse.edt.rui.widgets.GridLayoutLib; import org.eclipse.edt.rui.widgets.TextField; import org.eclipse.edt.rui.widgets.TextLabel; import eglx.ui.rui.RUIHandler; handler MyHandler type RUIhandler{ initialUI =[ui], onConstructionFunction = start, cssFile = "css/MyProject.css", title = "MyHandler"} ui GridLayout{columns = 3, rows = 4, cellPadding = 4, children =[myLabel, myTextField, myCheckBox, myButton]}; myLabel TextLabel{ layoutData = new GridLayoutData{ row = 1, column=1}, text = "a label: " }; myTextField TextField{ layoutData = new GridLayoutData{ row = 1, column = 2}, text = "a text field"}; myCheckBox CheckBox{ layoutData = new GridLayoutData{ row = 2, column = 2 }, text="a check box" }; myButton Button{ layoutData = new GridLayoutData{ row = 4, column = 1 }, text="a button" }; function start() end end
Customize the display
Widgets can span columns or rows:
Here is the preview and related code:
package client; import org.eclipse.edt.rui.widgets.Button; import org.eclipse.edt.rui.widgets.CheckBox; import org.eclipse.edt.rui.widgets.GridLayout; import org.eclipse.edt.rui.widgets.GridLayoutData; import org.eclipse.edt.rui.widgets.GridLayoutLib; import org.eclipse.edt.rui.widgets.TextField; import org.eclipse.edt.rui.widgets.TextLabel; import eglx.ui.rui.RUIHandler; handler MyHandler type RUIhandler{ initialUI =[ui], onConstructionFunction = start, cssFile = "css/MyProject.css", title = "MyHandler"} ui GridLayout{columns = 3, rows = 4, cellPadding = 4, children =[myLabel, myTextField, myCheckBox, myButton]}; myLabel TextLabel{ layoutData = new GridLayoutData{ row = 1, column=1}, text = "a label: " }; myTextField TextField{ layoutData = new GridLayoutData{ row = 1, column = 2, horizontalSpan = 2 }, text = "a text field"}; myCheckBox CheckBox{ layoutData = new GridLayoutData{ row = 2, column = 2, verticalSpan = 2 }, text="a check box" }; myButton Button{ layoutData = new GridLayoutData{ row = 4, column = 1, horizontalSpan = 2, horizontalAlignment = GridLayoutLib.Align_Center }, text="a button" }; function start() end end
Assign and code event handlers
To assign an event handler:
- Decide on an event such as OnChange or OnClick.
- Add a name to the list of event handlers that respond to the event.
- Code the event handler.
Here is the preview:
Here is the changed declaration of myCheckBox:
myCheckBox CheckBox{layoutData = new GridLayoutData{row = 2, column = 2}, text = "a check box", onChange ::= checkBox_response};
If you use the Rich UI editor to change the myCheckBox declaration, you can press Ctrl-1 to add the following stub:
function checkBox_response(e Event in) end
Here is the updated application:
package client; import org.eclipse.edt.rui.widgets.Button; import org.eclipse.edt.rui.widgets.CheckBox; import org.eclipse.edt.rui.widgets.GridLayout; import org.eclipse.edt.rui.widgets.GridLayoutData; import org.eclipse.edt.rui.widgets.GridLayoutLib; import org.eclipse.edt.rui.widgets.TextField; import org.eclipse.edt.rui.widgets.TextLabel; import eglx.ui.rui.Event; import eglx.ui.rui.RUIHandler; handler MyHandler type RUIhandler{ initialUI =[ui], onConstructionFunction = start, cssFile = "css/MyProject.css", title = "MyHandler"} checkedCount int = 0; ui GridLayout{columns = 3, rows = 4, cellPadding = 4, children =[myLabel, myTextField, myCheckBox]}; myLabel TextLabel{layoutData = new GridLayoutData{row = 1, column = 1}, text = "a label: "}; myTextField TextField{layoutData = new GridLayoutData{row = 1, column = 2}, text = "a text field"}; myCheckBox CheckBox{layoutData = new GridLayoutData{row = 2, column = 2}, text = "a check box", onChange ::= checkBox_response}; myButton Button{ layoutData = new GridLayoutData{ row = 4, column = 1, horizontalSpan = 2, horizontalAlignment = GridLayoutLib.Align_Center }, text="a button" }; function start() end function checkBox_response(e event) myMessage string; if (myCheckBox.selected == true) myMessage = "You said, \"Yes.\""; else myMessage = "You said, \"No.\""; end myTextField.text = myMessage; end end
When you are attaching an event handler to a button, you typically use the OnClick event.
Here is a preview and the related code, which shows how to add a new widget to the display:
package client; import org.eclipse.edt.rui.widgets.Button; import org.eclipse.edt.rui.widgets.CheckBox; import org.eclipse.edt.rui.widgets.GridLayout; import org.eclipse.edt.rui.widgets.GridLayoutData; import org.eclipse.edt.rui.widgets.GridLayoutLib; import org.eclipse.edt.rui.widgets.HyperLink; import org.eclipse.edt.rui.widgets.TextField; import org.eclipse.edt.rui.widgets.TextLabel; import eglx.ui.rui.Event; import eglx.ui.rui.RUIHandler; handler MyHandler type RUIhandler{ initialUI =[ui], onConstructionFunction = start, cssFile = "css/MyProject.css", title = "MyHandler"} ui GridLayout{columns = 3, rows = 4, cellPadding = 4, children =[myLabel, myTextField, myCheckBox, myButton]}; myLabel TextLabel{layoutData = new GridLayoutData{row = 1, column = 1}, text = "a label: "}; myTextField TextField{layoutData = new GridLayoutData{row = 1, column = 2}, text = "a text field"}; myCheckBox CheckBox{layoutData = new GridLayoutData{row = 2, column = 2}, text = "a check box", onChange ::= checkBox_response}; myButton Button{ layoutData = new GridLayoutData{ row = 4, column = 1, horizontalSpan = 2, horizontalAlignment = GridLayoutLib.Align_Center }, text="a button", onClick ::= button_Response}; counter int; function start() end function checkBox_response(e event) myMessage string; if (myCheckBox.selected == true) myMessage = "You said, \"Yes.\""; else myMessage = "You said, \"No.\""; end myTextField.text = myMessage; end function button_response(e event) ui.appendChildren([myHyperLink]); end myHyperlink HyperLink { layoutData = new GridLayoutData{row = 4, column = 3}, text = "Do more with EGL", target = "_blank", href = "http://www.eclipse.org/edt/#gettingstarted" }; end
The code now includes an integer variable named counter, for use in the next section.
Write the on-construction function
In the code under review, the on_construction function is named start, as referenced in the RUIHandler stereotype. You might use the on-construction function to initialize variables, to invoke a service, or to schedule a job.
In the final example, the function will change a label text, initialize a counter, and start a job that increments that counter. The button_response event handler cancels the job when the user clicks the button.
Here is the preview and the related code: