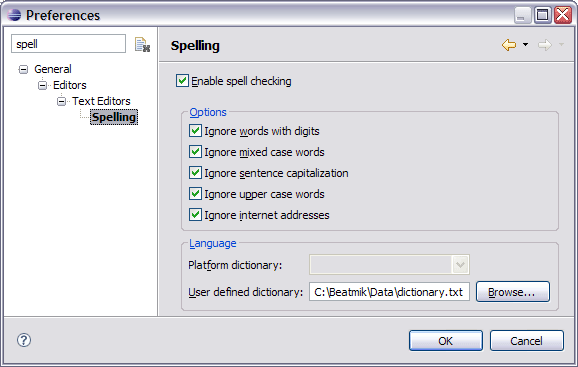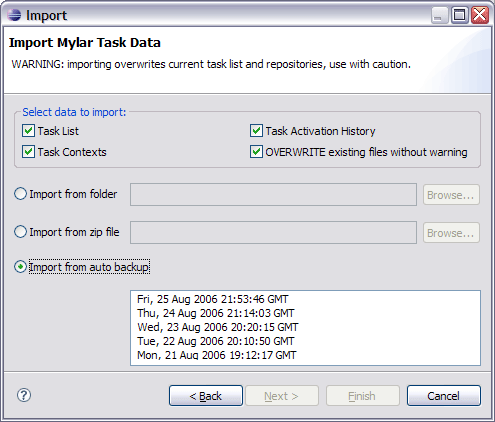Notice: this Wiki will be going read only early in 2024 and edits will no longer be possible. Please see: https://gitlab.eclipse.org/eclipsefdn/helpdesk/-/wikis/Wiki-shutdown-plan for the plan.
Mylar Configuration Guide
After you have followed the Mylar_Installation_Guide to install Mylar -- gotten it to the point where it will run at all -- there are a number of things that you can configure to make your experience even richer.
Contents
General configuration
Recommendations for using Mylar:
- Package Explorer
- Use flat layout in the Package Explorer (local pull down -> Layout -> Flat).
- Link the Package Explorer with the editor (toolbar -> Link with Editor). With Mylar applied this won't cause the jumping around problems it typically does.
- Deselect the Referenced Libraries filter (local pull down -> Filters -> Referenced Libraries). With Mylar applied libraries won't blow up the tree.
- Leave the General -> Appearance -> Label Decorations -> Java Type Indicator off. Since the type under the Java file is visible when Mylar is visible when Mylar is applied this information is redundant.
- Editors
- Turn comment folding on to reduce clutter when using auto folding (Preferences -> Java -> Editor -> Folding).
- Turn off or increase the number of editors to leave open (Preferences -> General -> Editors -> Number of opened editors before closing). Since Mylar will manage the open editors with task activation, this number can be set higher or automatic closing disabled entirely.
- If auto folding is used, the Outline view can be closed or made a fast view
- Views
- Outline: can keep closed for Java development, since the Package Explorer and folded signatures should provide enough context, and the in-place Outline (Ctrl+O) can be used when needed.
- Team
- Set Synchronize view to Change Sets mode (on 3.2: third toolbar button: select Change Sets; on 3.1: toggle toolbar button: Show Change Sets)
- Use graphical CVS decorators only (Preferences -> Team -> CVS -> Label Decorations -> Text Decorations -> clear all but Project; Icon Decorations -> enable all). This helps reduce visual clutter.
Spell Checking
Spell checking is supported in the task editor for local tasks and for connectors that support rich editing (e.g. Bugzilla, Trac).
- To install spell checking for editors that support it you need to enable the preference in General -> Editors -> Text Editors -> Spelling.
- You also need to install a dictionary, some instructions and a link are here: http://www.javalobby.org/java/forums/t17453.html
Keyboard and Alt-Click mappings
If the Ctrl+Alt+Shift+Arrow Up shortcut for Mark as Landmark does not work do the following:
- Menu Bar -> Desktop -> Control Centre -> Keyboard Shortcuts -> Move one workspace up, Move one workspace down: disable both.
If Alt+Click quick unfiltering does not work try one of the following:
- Hold down the Windows key while holding Alt, if available (ironic, but unsurprisingly this key is not usually mapped on Linux).
- Disable the Alt+drag to move functionality:
GNOME Desktop
- Open a terminal and run gconf-editor
- Go into: /apps/metacity/general
- Edit the mouse_button_modifier field. Setting it to nothing disables it. You can use <Super> to set it to the windows key.
- Exit gconf-editor.
KDE Desktop
- Run the KDE Control Center.
- Go to the Desktop/Window Behavior panel and select the "Window Actions" tab.
- Down in the Inner Window, Titlebar & Frame area, change the "Modifier Key option from Alt to Meta.
Task List backup and restore
The task list is backed up by default in the <workspace>/.mylar/backup directory, with rolling backups set according to the schedule in Preferences -> Mylar -> Tasks in the Task Data -> Backup section, or to change where Mylar saves the backups. Use File -> Import -> Mylar Task Data to restore from one of the archive zips.
Note that uninstalling a connector will cause all of the queries and tasks of that kind to disappear from the Task List, but if you reinstall that connector they will reappear.
If the Task List is blank, either Mylar failed to install or update, or there was a problem reading the task list. By default Mylar keeps your task list in <workspace>/.mylar/tasklist.xml. If you move workspaces, and have not changed the Mylar data directory via the Task List preference page, the new location will be used when Eclipse restarts (hit Restore Defaults on that page to copy tasks back to the default location). If your tasks disappear due to to a bug you can check the .mylar folder for a tasklist-backup.xml file, which will contain the previously-saved list.
You can also back up your task list and context data manually or periodically use File -> Import/Export -> Mylar Task Data.
File:Mylar-tasklist-backup.gif
Task and context data can be restored from a backup snapshot via File ->
Import -> Mylar Task Data. By default backup snapshots are taken daily and
kept for 30 days.
Rich Task List Client Install
Mylar's Task Management features can be used purely as a rich client to supported bug/task/issue trackers. For example, to use Mylar as a rich client for Bugzilla:
- Install the Eclipse 3.2 Platform Runtime binary (e.g. for Windows, Linux x86/GTK 2, Mac OSX).
- Use the update site listed on Mylar download page for installing the Task List and Bugzilla Connector. Note that Mylar requires Java 5.